There are many reasons why you might want to choose WooCommerce as the software that powers your eCommerce store.
The biggest one likely is you 100% own all of your data. Plus, outside of hosting expenses, WooCommerce is entirely free (and open source). It's not a SaaS like Shopify, where you're paying a bigger platform every month to host you, and they ultimately own all your data.
You can set up your WooCommerce shop once, and you'll perpetually be able to host your brand for life, moving from host to host (providing you keep backups -- which you should) without worry. This also insures you can always pick the most cost effective route and you're not locked into pricing gouges because it's a priority platform.
WordPress is also just straight up very easy to use. Anyone could fully understand WooCommerce within a day — regardless of how technology friendly you are.
That said, in 2024, it's also very, very simple to deploy a new WordPress or WooCommerce website. Even a total beginner that's never touched a Linux server in their life.
Here at xTom, we provide many ways to host a WooCommerce store.
There are two main super simple ways we're going to cover in this article, though...
Let's dive in:
1) Setting up a WooCommerce store with cPanel
Through our V.PS brand, we provide cPanel based shared hosting. cPanel is essentially seen as the gold standard web hosting control panel.
It simplifies the process of managing a server for you. You never have to touch a terminal if you don't want to.
You can launch a WooCommerce store in almost one-click with cPanel.
First, grab a shared hosting plan from here -- it starts at as little as €19.95 per year and provides you with a great setup for a small WooCommerce website.
It also includes hosted email for your custom domain or business with a premium relay, so you can count on your emails hitting the inbox.
Though if you plan to send serious traffic, you may need to upgrade to a VPS (or dedicated), which is the second method I'll explain below.
Anyway, after you grab your cPanel shared hosting plan, login, and you'll see the following:
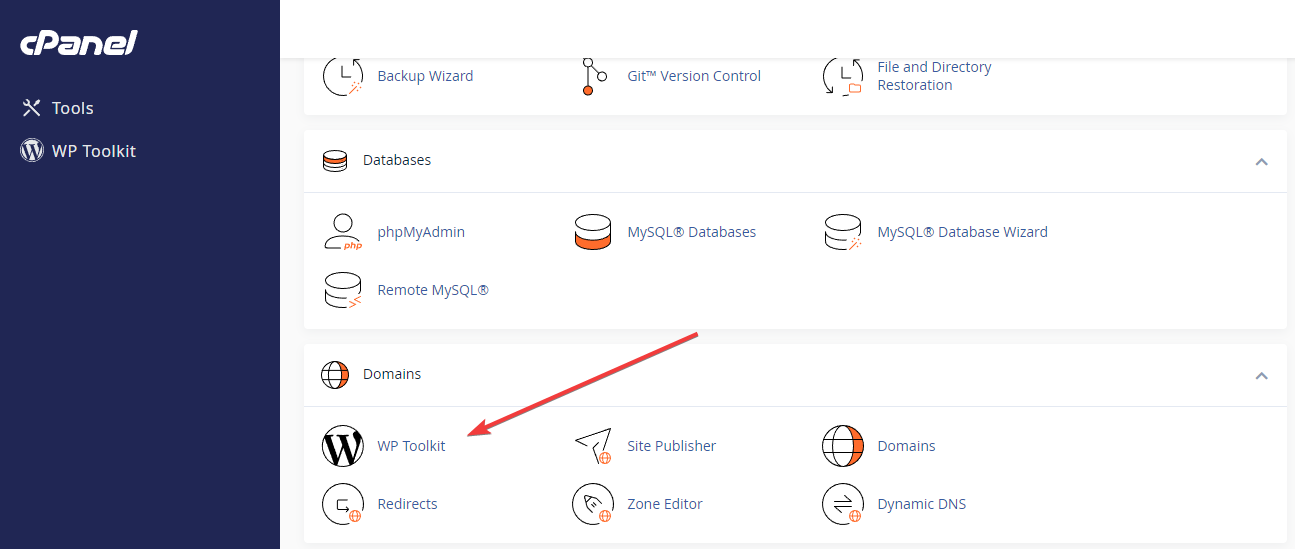
Click "WP Toolkit" then click "install":
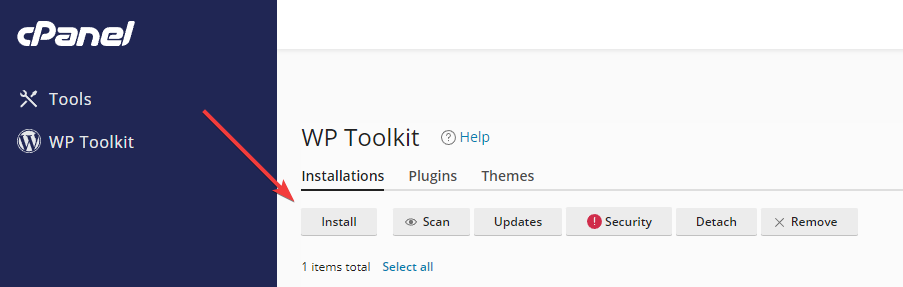
Finally, select "e-Commerce pack" under Plugin/theme set, and fill out the rest of the details such as your domain:
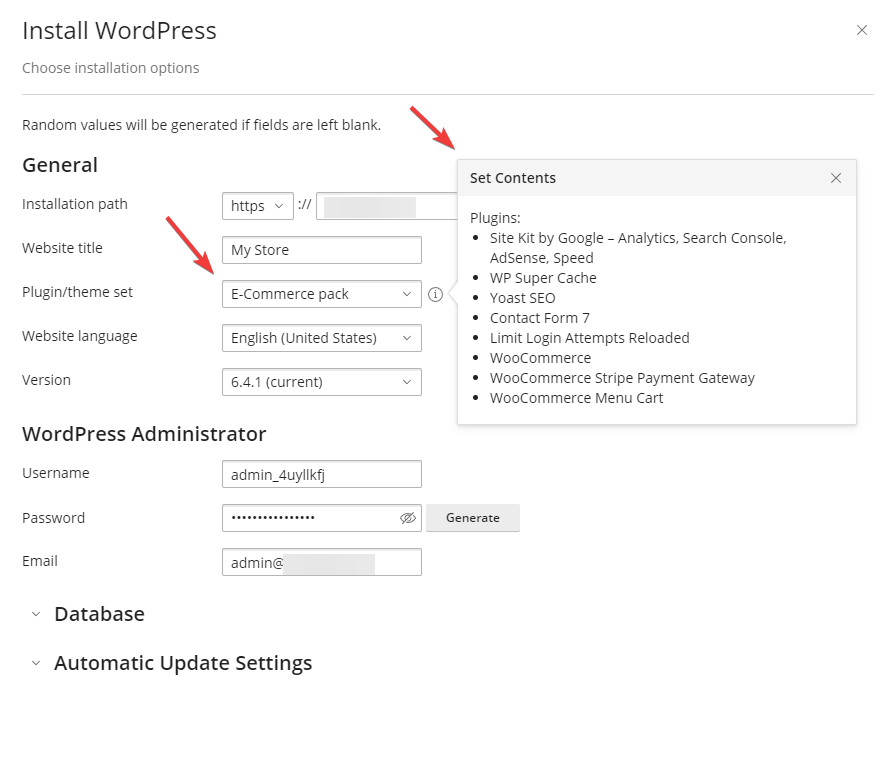
Click "install" at the bottom, and your brand new WooCommerce store is live. It's seriously that simple.
2) Setting up a WooCommerce store with HestiaCP
The second method is designed for those that need a little bit more power.
So if you're established, generating a little bit more traffic consistently than someone just starting out would, you probably want to opt for a VPS or dedicated server rather than shared hosting. Both of which, we can provide.
I also do want to mention technically you could use cPanel here as well, including their built in WordPress features, but you would have to pay monthly for cPanel which can add up quickly depending on the business -- so in this case, I've opted for a well known and free open-source control panel named HestiaCP.
First things first, you can go to our V.PS brand and grab a very cost effective (but still premium, so not a cheap experience) VPS from us.
I could give you the boring pitch of the fact we have a premium bandwidth mix, BGP available, 99.99%+ uptime and so forth, but you don't really care about it and have heard it a hundred times, probably. So I won't.
The reality is we've been around a decade plus, we're super reliable, and you can host your business with us today and be confident your site will still be online another decade from now. It's boring, but we work well. Okay — I guess I lied. I made a bit of a sales pitch there.
If you're not sure what you need, or need a dedicated server, feel free to reach out to sales for a custom WooCommerce (or beyond) solution, we'll be glad to help.
Once you've secured a VPS or dedicated server, install Debian 12 (it'll already be a template on our services), and run the following command as root:
wget https://raw.githubusercontent.com/hestiacp/hestiacp/release/install/hst-install.sh
Then run:
bash hst-install.sh --api no
That'll install HestiaCP, and you can then access it at yourdomain:8083 with the admin information provided at the end of the installation.
Go ahead and login and create a separate user to install your WooCommerce store on outside of the admin user.
Login to that user, and add your domain to HestiaCP:
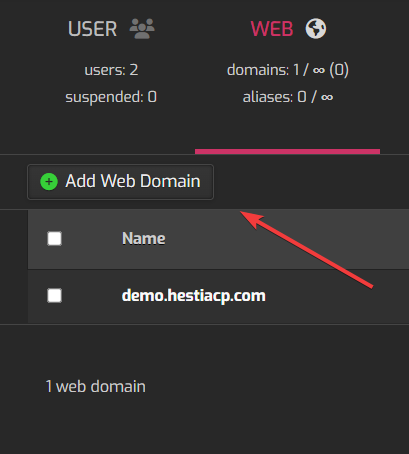
Click "save":
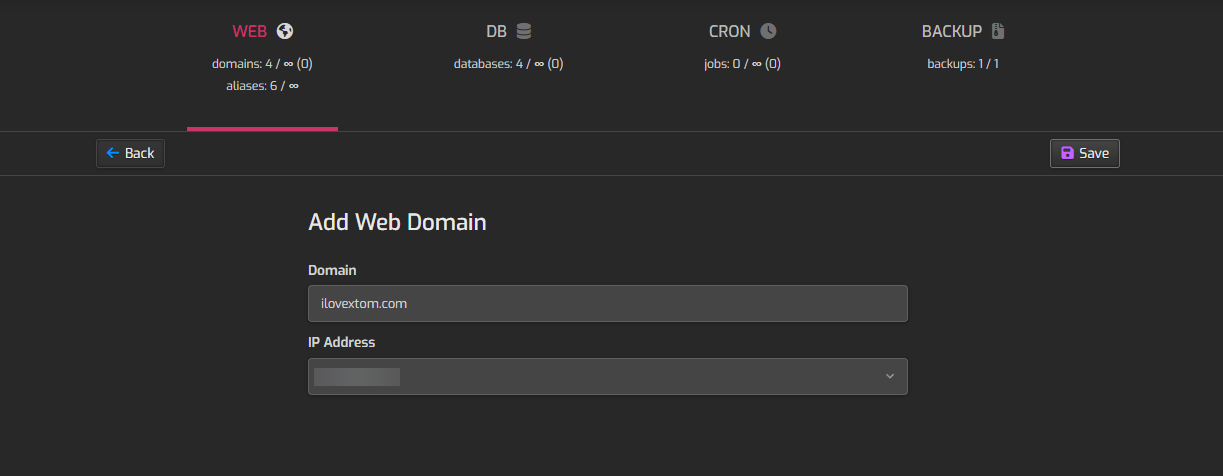
After adding your domain, click again on the new domain and click "quick install app":
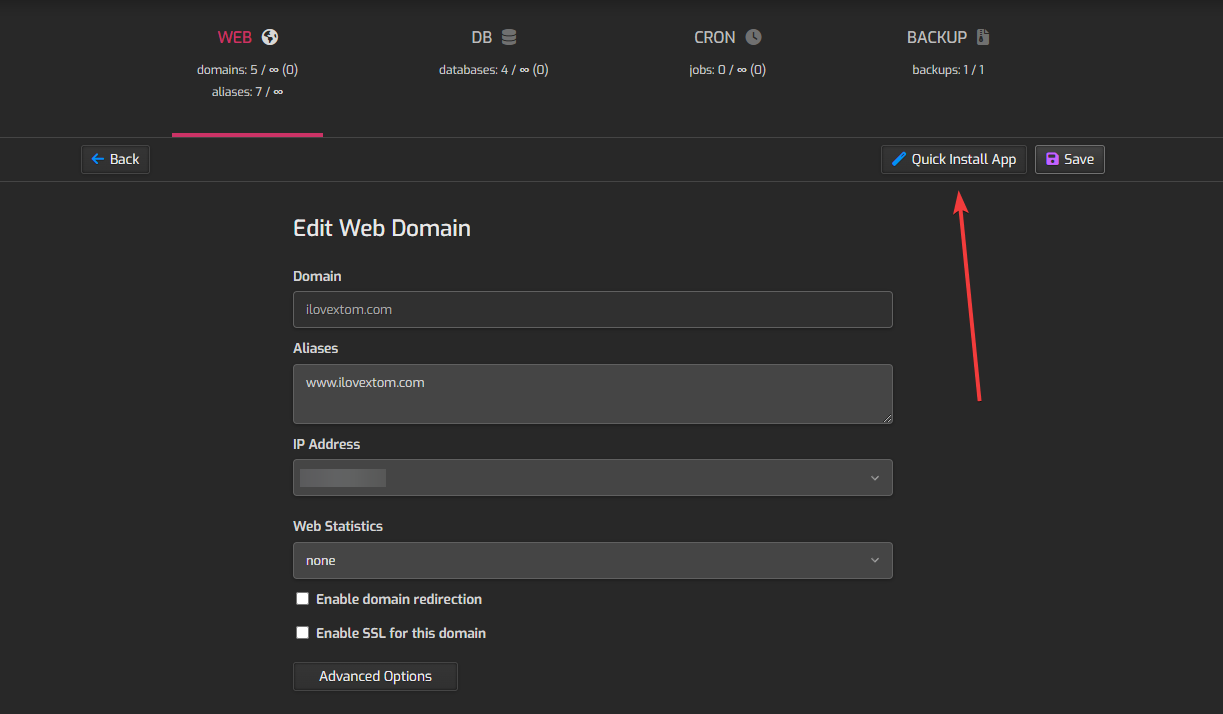
Finally, fill out your desired WordPress site information and click "save":

Navigate to yourdomain/wp-admin and then go to the plugin store to install WooCommerce and any other desired WordPress plugins that extend the default WordPress functionality.
Pretty simple, right?
Conclusion
Both cPanel and HestiaCP offer user-friendly interfaces for installing WordPress and setting up a WooCommerce store.
The choice between them depends on your personal preference.
cPanel offers a straightforward and nearly one-click installation process. HestiaCP, on the other hand, is a free, open-source control panel that also facilitates easy WordPress installations with just a few more clicks.
Regardless of the method you choose, the end result is a fully functional WooCommerce store ready to be your next cash cow.
If you're interested in launching a WooCommerce store, please consider xTom as your hosting provider. Between shared hosting, VPS, and dedicated, we definitely have the right solution for you. You can click here to reach out.
Thanks for reading!